أميرة القلوب
المديرة العامة للمنتدى
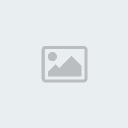

الجنس : 
السٌّمعَة : 40
تاريخ التسجيل : 10/06/2009
الموقع : https://cham3atgharam.yoo7.com/
 المزاج : على النت المزاج : على النت
 |  موضوع: دورة حول Microsoft office outlook 2007 موضوع: دورة حول Microsoft office outlook 2007  الثلاثاء أكتوبر 04, 2011 5:19 pm الثلاثاء أكتوبر 04, 2011 5:19 pm | |
|
مقدمة ومعرفة الجديد في Microsoft Office Outlook 2007يوفر Microsoft Office Outlook 2007 إدارة شاملة للوقت والمعلومات. فمن خلال استخدام الميزات الجديدة مثل البحث الفوري وشريط المهاميمكن تنظيم المعلومات التي تحتاجها وتحديد موقعها بسرعة كبيرة. إن إمكانيات مشاركة التقويم الجديدة وتقنية Microsoft Exchange Server 2007 بالإضافة إلى الوصول المُحسَّن إلى معلومات Microsoft windows SharePoint Services 3.0 تعمل جميعها على تمكينك من مشاركة البيانات المُخزنة في Office Outlook 2007 بأمان مع زملاء العمل والأصدقاء وأفراد الأسرة أينما كانواويعمل Office Outlook 2007 على تسهيل وضعك لأولويات الوقت والتحكم فيها من خلال السماح لك بالتركيز على الأمور الأكثر أهميةلذا تقدم هذه المقالة نظرة عامة حول Office Outlook 2007، مع التركيز على الميزات الجديدة والمُحسَّنةإدارة الوقت والمعلوماتلمساعدتك على إدارة الوقت والمعلومات على نحو أفضل، يقدم Office Outlook 2007 عددًا من الميزات الجديدة والمحسَّنةبداية من البحث الفوري وانتهاءً بتكامل المهام على التقويم. وتعمل هذه الميزات على تسهيل تحديد موقع المعلومات وإدارتها ووضع أولوية لها والعمل مع كميات المعلومات الكبيرة التي تواجهها كل يومالعثور على المعلومات المطلوبة بسرعةبحث سريع يوفر Office Outlook 2007 طريقة جديدة وسريعة للبحث عن المعلوماتبصرف النظر عن المجلد الذي توجد به. حيث يستخدم Outlook الآن نفس تقنية البحث التي يستخدمها Microsoft Windows لتقديم نتائج سريعة بصرف النظر عن حجم علبة البريد. وذلك بالإضافة إلى التصميم المرئي المُحسَّن الذي يعرض كل نتيجة بحث مفردة فورًا بمجرد إتاحتها أثناء جريان البحث. ويظهر البحث الآن في نفس المكان بغض النظر عن مكانك في Outlookويمكنك أيضًا إعادة توجيه استعلام البحث إلى Windows Desktop Search من أجل إجراء بحث أوسع على الكمبيوتر بأكملهفئات الألوان تعمل فئات الألوان الجديدة على توفير طريقة سريعة ومرئية لتخصيص العناصر وتمييز بعضها عن بعضوذلك من خلال تسهيل عملية تحديد مكان البيانات. لنفرض على سبيل المثال أنك ترغب في تعيين فئة لون لكافة العناصر ذات الصلة بمشروع معينفيمكنك إضافة نفس فئة اللون إلى البريد الإلكتروني والتقويم إضافة إلى العناصر الخاصة بالمهمة، ذلك حتى يمكنك تحديد مكان كافة العناصر الخاصة بهذا المشروعبسهولة وبمجرد النظر. وعندما ترغب في البحث عن المعلومات في وقت لاحق، فإنه يمكنك البحث والفرز حسب فئات الألوان حتى يمكنك التعرف على ما تبحث عنه مرئيًا وبسرعةاستكشاف فئات الألوان توجد فئات الألوان الآن مخزنة في ملف بياناتك الافتراضي بدلاً من تسجيل Windowsفإذا كنت تستخدم حساب Microsoft Exchange فسوف تتوفر الفئات الآن على كافة أجهزة الكمبيوتر التي تعمل عليهاواجهة المستخدم الموجَهة حسب النتائج يحتوي Office Outlook 2007 على واجهة مستخدم أعيد تصميمهاحيث تعمل على تسهيل عملية إنشاء البريد الإلكتروني وتنسيقه والتعامل معه وجعله أكثر بديهية. يمكنك الآن الوصول إلى كافة ميزات وإمكانيات Outlook الغنيةفي موقع منظَّم يسهل الوصول إليه من داخل رسالة البريد الإلكترونيمعاينة المرفقات باستخدام معاين المرفقات، يمكنك عرض المرفقات من داخل جزء القراءة بالنقر مرة واحدة فقط. أدى هذا التحسن إلى توفير الوقت والسماح لك بعرض المرفقات في نفس سياق رسالة البريد الإلكترونيجزء التنقل المصغر يمكن الآن تصغير جزء التنقل إلى شريط أزرار عمودي، لتتوفر لك مساحة عمل أكبر مع السماح بالوصول السريع إلى مجلد المفضلة وطرق العرض الأخرىأسماء يُومي يدعم Office Outlook 2007 أسماء يومي اليابانية في جهات الاتصال. تغيرت طريقة عرض الأسبوع في التقويم إن ميزات Office Outlook 2007 الجديدة توفر طريقة عرض أسبوع جديدفقد كانت طريقة العرض السابقة عبارة عن تخطيط ثنائي الأعمدة للأيام شبيه بمخطط اليوم. أما طريقة عرض الأسبوع الجديدة فتشبه طريق عرض أسبوع العمل في الإصدارات السابقةمستوى التفاصيل الافتراضي تم تغيير مستوى التفاصيل الافتراضي الخاص بطريقة عرض الشهرإدارة الأولويات اليومية بسهولةشريط المهام يعمل شريط المهام الجديد على دمج المهام ورسائل البريد الإلكتروني ذات علامة المتابعة والمواعيد القادمة ومعلومات التقويم ـ كل ذلك ـ في مكان واحد مناسب. كما يتضمن أيضًا مهامًا من برنامج تدوين الملاحظات Microsoft Office OneNote 2007 وMicrosoft Office Project 2007 ومواقع ويب الخاصة بـ Windows SharePoint Services 3.0إن شريط المهام يوفر لك طريقة عرض مدمجة لأولوياتك الخاصة باليوموضع علامات على البريد للمتابعة صارت العلامات أكثر فائدة الآن في Outlookحيث يمكنك استخدام العلامة لإنشاء عنصر متابعة سريعًا حتى يمكن تتبعه في شريط المهام وفي علبة البريد لديك بل وفي التقويمولا تزال أيضًا هذه العلامات سهلة ومفيدة في إعداد تذكيرات لك وللأشخاص الآخرينتكامل المهام في التقويم يعمل Office Outlook 2007 على دمج المهام الموجودة بالتقويم في قائمة المهام اليومية حتى يمكنك مشاهدتها معروضة أسفل مواعيدك واجتماعاتك اليوميةلتخصيص وقت للتعامل مع المهمة، قم ببساطة بسحب المهمة إلى التقويم. وعند إنهاء المهمة في أي يوم، فإن هذه المهمة تظل ملازمة لذلك اليومبحيث تمثل سجلا مرئيًا للعمل الذي قمت به في اليوم الفلاني. بينما المهام التي لم تنته منها بعد فإنها تنتقل إلى اليوم التالي وتتراكم حتى تقوم بوضع علامة انتهاء عليهاقدرات الجدولة المُحسَّنة تعمل قدرات الجدولة المُحسَّنة في Office Outlook 2007 وExchange 2007 على مساعدتك على جدولة الاجتماعات بسهولة وفي أقل وقت. وعند استخدام Exchange 2007، تتم مراجعة جداول الحضوركما يتم اقتراح أفضل وقت ومكان مناسبين للاجتماع. وهنالك العديد من التحسينات الأخرى في Office Outlook 2007 التي تجعل تجربة التقويم أسهل لمن يستخدمون Exchange 2003 أو Exchange 2007. عندما يتم إجراء تغييرات على مكان الاجتماع وجدول الأعماليتلقى الحضور تحديثات إعلامية بدلا من الاضطرار إلى تكرار قبول الاجتماع مرة أخرى. علاوة على ذلك، يتم تمييز التغييرات في تحديث الاجتماعمما يعمل على تسهيل تحديد مكان المعلومات التي تم تعديلهاالاتصال عبر الحدودلمساعدتك على الاتصال بالآخرين الذين يعملون في مواقع أخرى وعلى أنظمة أساسية أخرى، يقدم Office Outlook 2007 تحسينات هامة بداية ً من المشاركة السهلة للتقويم وانتهاءً بالدعم الأصلي لتنسيق (Really Simple Syndication (RSS إضافة إلى دمج معلومات Windows SharePoint Services 3.0.وضع المعلومات ذات الصلة بين يديكمن خلال إحضار المعلومات ذات الصلة إلى علبة البريد لديك مباشرة، يضعك Office Outlook 2007 في اتصال دائم بالمعلومات التي تحتاجها يوميًا.ربط قوائم Windows SharePoint Services 3.0 بـ Outlook يسمح Office Outlook 2007 لك بالتفاعل ـ من أي مكان في أي وقت ـمع المعلومات المخزنة في قوائم SharePoint. حيث يمكنك ربط التقويمات ومكتبات المستندات ولوحات المناقشة وجهات الاتصال والمهام بـ Office Outlook 2007، وبالتالي يسهل معاينة المحتوى أو البحث فيه أو تحريره. وأية تغييرات تجريها على هذه المعلوماتيتم تحديثها في كل من إصدار الخادم وفي مستعرض الويب لديك. وتعمل ميزات Office Outlook 2007 الجديدة أيضًا (مثل تراكب التقويم وبطاقات الأعمال الإلكترونية وشريط المهام) على دمج محتوى SharePointمواجز Really Simple Syndication (اختصارًا RSS) توفر مواجز RSS طريقة ملائمة لناشري المحتويات لتوزيع المعلومات بتنسيق قياسيمن الأمثلة الشائعة لمحتويات RSS مصادر المعلومات التي يتم تحديثها مرارًا وتكرارًا، مثل عناوين الأخبار وسجلات ويب الشخصية (التي تسمى مدونات)وتظهر فائدة تنسيق RSS في تجميع كافة المحتويات من مصادر ويب متعددة في مكان واحد، هذا مع عدم الحاجة إلى تقديم عنوان بريدك الإلكتروني إلى ناشري المعلومات لتلقي المعلوماتفلم تعد مضطرًا إلى زيارة مواقع ويب المختلفة للحصول على أحدث المعلومات حول الموضوعات المهمة لكإعداد الحساب التلقائي تعمل ميزة إعداد الحساب التلقائي الجديدة على تسهيل عملية إضافة حسابات إلى Office Outlook 2007بكل بساطة قم بإدخال اسم الحساب وكلمة المرور من حساب البريد الإلكتروني Exchange أو POP3 أو IMAP. ويقوم Office Outlook 2007 بتكوين الحساب لك. وليس عليك أن تتذكر اسم الخادم أو أية معلومات سرية أخرى يصعب تذكرها ولا تكوين المنافذ أو أي شيء آخرعند استخدامك حساب Exchange 2007، فإن حسابك يظل مُحدثـًا لاحتوائه على اتصال ديناميكي بالخادم الذي يستخدم Exchangeوبهذه الطريقة، إذا انتقلت علبة البريد الخاصة بك من خادم إلى آخر، فسيقوم Office Outlook 2007 تلقائيًا باكتشاف التغيير ويستمر في دعم عملك اليومي دون مقاطعةمشاركة المعلومات بسهولة مع أي شخص وفي أي مكانلقطات التقويم يمكنك إرسال التقويم الخاص بك في رسالة بريد إلكتروني إلى أي شخص. كما يمكن لمستقبل الرسالة فتح التقويم سواءً في مستعرض ويب أو في Outlookاشتراكات تقويم الإنترنت هي تقويمات الإنترنت التي تتم مشاركتها عبر الإنترنتيتم تنزيل هذه التقويمات ـ سواءً تم إنشاؤها في Outlook أو في تطبيق آخر ـ من خلال خدمة نشر التقويم أو من موقع ويب خاص حيث يمكن للأشخاص استضافة التقويمات أو الاشتراك بها. ويتضمن اشتراك تقويم الإنترنت معلومات لإرشاد Outlook بشأن أين يتم إرسال استعلامات عن التحديثات وعدد مرات هذه الاستعلاماتتراكبات التقويم إن عرض التقويمات في وضع متراكب يمكـّنك من نقل تقويمات متعددة بعضها فوق بعض، مما يسهّل مقارنة تقويمك بالتقويم الخاص بزميل العمل أو الفريق بحثًا عن وقت متوفر للمقابلة. نشر التقويمات إلى Microsoft Office Online يمكنك مشاركة التقويم مع أي أحد أو مع أشخاص معينين فقط، وذلك من خلال نشر تقويمات الإنترنت إلى Office Online. بطاقات الأعمال الإلكترونية يمكنك إنشاء بطاقات أعمال إلكترونية مخصصة ومشاركتها؛ الأمر الذي يضفي على توصيل معلوماتك للآخرين طابعًا شخصيًاويمكنك مشاركة البطاقة إما كمرفق أو كجزء من توقيعك بالبريد الإلكتروني. وتسمح لك بطاقات الأعمال الإلكترونية بتخصيص معلومات جهة الاتصالفضلاً عن إضافة شعارات وصور، مما يميز جهات الاتصال بمزيد من الخصوصية الشخصية التي تناسبك بالإضافة إلى سهولة تحديد مكانهاويمكن تبادل بطاقات الأعمال الإلكترونية بسهولة من خلال رسائل البريد الإلكتروني، كما يمكن حفظها إلى مجلد جهات الاتصال الخاص بكالحفظ كـ PDF أو XPS يدعم Office Outlook 2007 تصدير الملف إلى التنسيقات التالية:تنسيق (Portable Document Format (PDF إن PDF تنسيق ملف إلكتروني ذو تخطيط ثابت (fixed-layout)يحافظ على تنسيق المستند كما أنه يعمل على تمكين مشاركة الملفات. ويساعد تنسيق PDF على ضمان احتفاظ الملف بتنسيقه الصحيح الذي أردته أثناء عرضه عبر الإنترنت أو بعد طباعتهبالإضافة إلى ضمان عدم تعرض البيانات الموجودة بالملف للتغيير بسهولة. ويعتبر تنسيق PDF مفيدًا أيضًا للمستندات التي سيتم إعادة إنتاجها باستخدام طرق الطباعة التجاريةتنسيق XML Paper Specification (اختصارًا XPS) يعد XPS تنسيق ملف إلكتروني يقوم بالحفاظ على تنسيق المستنداتكما أنه يعمل على تمكين مشاركة الملفات. ويساعد تنسيق XPS على ضمان احتفاظ الملف بالتنسيق الصحيح الذي اخترته عندما يتم عرضه عبر الإنترنتأو عندما تتم طباعته، إضافة إلى ضمان عدم تعرض البيانات الموجودة بالملف للتغيير بسهولةملاحظة يتوفر إنشاء PDF وXPS فقط عندما تفتح عنصرًا في Office Outlook 2007. ولا توفر قائمة ملف في إطار Outlook الرئيسي الوصول إلى هذه الوظيفة.لا يمكنك حفظ الملف كملف PDF أو XPS من برنامج 2007 Microsoft Office system إلا بعد تثبيت وظيفة إضافية معينةتكامل Microsoft Office InfoPath 2007 في Outlook إن التكامل التام لبرنامج Office Outlook 2007 مع Office InfoPath 2007 جعل من الممكن تضمين نموذج InfoPath داخل رسالة بريد إلكتروني، وإرسالها إلى الآخرين مع طلب يقومون بملء البيانات المطلوبة فيهوتتمثل الإجراءات الوحيدة المطلوبة من المستلم في كل من الرد على رسالتك وإتمام النموذج المُضمَّن. بعد أن تقوم بجمع إجابات المستجيبينيمكنك تصدير البيانات إلى Microsoft Office excel 2007 لتحليلها أو دمج الإجابات ـ الواردة من النموذج الذي قمت بتوزيعه ـ في نموذج واحد رئيسيمساعد خارج المكتب في الماضي عند بدء تشغيل برنامج Outlook ومع ضبط مساعد خارج المكتب على التشغيلكان يظهر مربع حوار تنبيه بمعلومات. أما في Office Outlook 2007، فعند تشغيل الردود التلقائية الخاصة بميزة خارج المكتبتظهر ملاحظة على شريط الحالة. وعند استخدامك حساب Exchange 2007، يمكنك الآن جدولة الأوقات التي تكون بها خارج المكتب بشكل مسبقولم تعد بحاجة إلى القلق هل قمت بتشغيل مساعد خارج المكتب أم نسيت. إضافة إلى ذلك، عند استخدام حسابات بريد Exchange 2007 الإلكترونييمكنك تحديد رسائل منفصلة للمستلمين سواء الموجودون داخل مؤسستك أو الذين خارجهاالمراسلة الموحَّدة باستخدام Exchange 2007، يمكنك استقبال البريد الإلكتروني والفاكسات إلى علبة بريد Office Outlook 2007.دعم أسماء المجال العالمية إن Office Outlook 2007 يدعم الآن أسماء المجال العالمية في عناوين البريد الإلكترونيكما يسمح دعم أسماء المجال العالمية للأشخاص بالتسجيل واستخدام أسماء المجال بلغاتهم الأصلية بدلاً من اللغة الإنجليزية فقط.التخزين المُحسَّن للبيانات إن Office Outlook 2007 الآن يدعم عملية التخزين ـ أو عمل نسخة محلية متزامنة ـ من البيانات المشتركة التي تتعامل معهاعلى سبيل المثال : إذا كنت تتعامل مع المجلدات المشتركة الخاصة بشخص آخر، فسيتم تخزين نسخة من هذه المعلومات على الكمبيوتر لديكالأمر الذي يوفر أداءً أفضل، ويسمح لك بالتعامل مع البيانات المشتركة حتى في حال عدم اتصالك بالخادم الذي يستخدم Exchange.البقاء في مستوى أمان أكبر مع استمرار التحكملمساعدتك على حماية المعلومات الشخصية ومعلومات الشركة، يقدم Office Outlook 2007 عددًا من الأدوات القويةبداية ً من تقنيات البريد الإلكتروني غير الهام ومكافحة الخداع وانتهاءً بمجلدات البريد الإلكتروني المدارة الجديدة. نتيجة لذلكتتحكم بشكل أكبر في المعلومات التي تصل إليك، وبالتالي فإنك تبقى آمنًا بدرجة أكبر وقادرًا على التركيز على مهامك اليومية.التحكم بفعالية في رسائل البريد الإلكتروني التي تصلكوضع ختم بريدي على رسالة بريد إلكتروني من Outlook إن تقنية وضع ختم بريدي على رسالة بريد إلكتروني من Outlook تقنية جديدة تـُقدمها Microsoft للمساعدة في وقف البريد الإلكتروني غير الهام. حيث تطالب هذه التقنية كمبيوتر المرسل بإجراء عملية حسابية أو لغز معين، ثم تعين هذا العمل على رسالةالبريد الإلكتروني كرمز مميز لشرعية الرسالة. كما أن إنشاء ختم بريدي على رسالة بريد إلكتروني من Outlook يعمل على جعل إرسال مجموعةكبيرة من رسائل البريد الإلكتروني أمرًا صعبًا أمام مرسلي البريد المهمل يستهلك منه كثيرًا جدا من الوقت، لكن رغم ذلك لا يغير هذا الختم البريدي شيئـًا من تجربتك عند إرسال الرسائل المشروعة. فعند استلام رسالة تحتوي على ختم بريدي بواسطة Office Outlook 2007، يقوم النظام بكل سهولة بالتحقق من صحة الرسالة. فإذا كان الختم البريدي صالحًا، فإن ذلك يعني أن كمبيوتر المرسل قد تحمل تكلفة معينة خلال إرسال هذه الرسالةونتيجة لذلك، تظهر الرسائل التي تحتوي على ختم بريدي في علبة الوارد، بدلاً من أن تظهر في مجلد بريد إلكتروني غير هامعامل تصفية البريد الإلكتروني غير الهام/الحماية من الخداع يتميز Office Outlook 2007 بعامل تصفية محسّن للبريد الإلكترونيغير الهام يقوم باستبعاد مزيد من رسائل البريد الإلكتروني غير المرغوب فيها بشكل أكبر من ذي قبل. كما توجد أيضًا حماية جديدة ضد الخداع (والمقصود به استخدام رسائل بريد إلكتروني خادعة تحتال عليك لتفصح عن معلومات شخصية). ويعمل Office Outlook 2007 على تتبع رسائل البريد الإلكتروني المريبة، كما أنه يساعد على حمايتك من خلال القيام تلقائيًا بتعطيل الارتباطات الموجودةداخل تلك الرسائل إلى أن تقوم بالموافقة عليها. ويتم تحذيرك من داخل رسالة البريد الإلكتروني بوجود تهديدات أو مواقع ضارة محتملة داخل الرسالةالحفاظ على المعلومات الشخصية ومعلومات الشركة في أمان أكبرمجلدات البريد الإلكتروني المدارة عند استخدام Exchange 2007، تساعد مجلدات البريد الإلكتروني المدارة الشركات على فرض نـُهج استبقاء البريد الإلكتروني وتخزينه لعلب البريد الخاصة بالعمال، بما في ذلك طرق تحديد وصول الأشخاص الآخرين إلى علب البريد هذه.مخزون سجلات البريد الإلكتروني يمكنك حفظ رسائل البريد الإلكتروني وأرشفتها في مكتبة مستندات Windows SharePoint Services 3.0حيث إن Office Outlook 2007 يوفر إمكانية الوصول إلى مجلدات المخزون هذه جنبًا إلى جنب مع مجلدات البريد الخاصة بكحيث يمكـّنك من استخدامها تمامًا كما تستخدم المجلدات الأخرى. ومع ذلك، يمكن تمكين الأشخاص الآخرين من الوصول إلى هذه المجلدات بشكل عامكما تم تحسينها على الوجه الأمثل لأغراض الأرشفة والتوافق طويلة المدىإدارة حقوق المعلومات (IRM) إن إدارة حقوق المعلومات (IRM) تقنية تفرض نهجا معينـًا وهي متوفرة في Microsoft Office System وتساعد على حماية المستندات وأوراق العمل والعروض التقديمية ورسائل البريد الإلكتروني من الوصول أو الاستخدام غير المرخص. حيث تسمح IRM بتحديد من يمكنه الوصول إلى المستندات أو رسالة البريد الإلكتروني بالإضافة إلى التحكم فيما إذا كان مسموحًا لكل هؤلاء الأشخاص بتحرير المحتويات ونسخها وإعادة توجيهها و/أو طباعتها أم لا، بما في ذلك المرفقاتإدارة معلومات متوفر/مشغول عند استخدام حساب Exchange 2007، يمكنك تحديد مَن يمكنه عرض معلومات متوفر/مشغول، والتي تحافظ على تحكمك في بياناتك الشخصيةمركز التوثيق مركز التوثيق هو المكان الذي يمكنك فيه العثور على إعدادات الأمان والخصوصية لبرامج 2007 Microsoft Office systemحيث إن مستويات الأمان المرتفعة جدًا والمرتفعة والمتوسطة والمنخفضة التي كانت مستخدمة في الإصدارات الأولى من Office قد حل محلها نظام أمان أكثر بساطةالمساعدة على منع فقدان العملعمليات تشخيص Office تعد عمليات تشخيص Microsoft Office سلسلة من العمليات التشخيصية التي يمكنها مساعدتكعلى اكتشاف سبب تعطل جهاز الكمبيوتر لديك. حيث يمكن لهذه الاختبارات التشخيصية حل بعض المشكلات مباشرة، كما أنها تقوم بتعريف طرق حل لمشكلات أخرىوتحل عمليات تشخيص Microsoft Office محل ميزات Microsoft Office 2003 التالية: كشف وإصلاح واسترداد تطبيق Microsoft Officeاسترداد البرامج يتمتع Office Outlook 2007 بقدرات مُحسَّنة للمساعدة في تجنب فقدان العمل إذا ما حدث إغلاق البرنامج بشكل غير طبيعيحيث يحاول Office Outlook 2007 ـ كلما أمكن ـ استرداد بعض الجوانب من حالة البرنامج بعد إعادة تشغيلهعلى سبيل المثال : لنفرض أنك تتعامل مع العديد من الملفات في نفس الوقت. حينئذ سيتم فتح كل ملف في إطار مختلف مع وجود بيانات مرئية في كل إطارويتعطل Office Outlook 2007. وعند قيامك بإعادة تشغيل Office Outlook 2007، فإنه يفتح الملفات ويستعيد الإطارات إلى الطريقة التي كانت عليها قبل تعطل Office Outlook 2007أرسل الرسالة الصحيحةأدوات التدقيق فيما يلي بعض من الميزات الجديدة للمدقق الإملائيلقد تم جعل المدقق الإملائي أكثر تناسقـًا في برامج 2007 Microsoft Office system. ومن أمثلة هذا التغيير ما يلي1 - أصبحت العديد من خيارات المدقق الإملائي عمومية الآن. فإذا ما غيرت واحدًا من هذه الخيارات في أحد برامج Office، فإنه يتم تغيير هذا الخيار في كافة برامج Office الأخرى كذلك2 - بالإضافة إلى مشاركة نفس القواميس المخصصة، تستطيع كافة البرامج إدارة هذه القواميس باستخدام نفس مربع الحواريتضمن المدقق الإملائي الخاص بـ 2007 Microsoft Office system القاموس الفرنسي بعد الإصلاح. ففي Microsoft Office 2003كانت تلك وظيفة إضافية يجب تثبيتها على نحو منفصليتم تلقائيًا إنشاء قاموس استثنائي للغة في المرة الأولى التي يتم فيها استخدام اللغة. وتعمل القواميس الاستثنائية على إجبار المدقق الإملائي على وضع علامات على الكلمات التي لا ترغب في استخدامها. حيث إنها مفيدة في اجتناب الكلمات الفاحشة أو التي لا تتماشى مع دليلك الأسلوبييستطيع المدقق الإملائي العثور على بعض أخطاء الإملاء السياقية ووضع علامات عليهاهل حدث أن قمت من قبل بكتابة جملة إنجليزية غير صحيحة كالتالية؟ I will see you theirففي برنامج Office Outlook 2007، يمكنك تمكين الخيار استخدام التدقيق الإملائي حسب السياق لتحصل على مساعدة حول العثور على هذا النوع من الخطأ وإصلاحه. يتوفر هذا الخيار عند إجراء التدقيق الإملائي للمستندات باللغات الإنجليزية أو الألمانية أو الإسبانيةدائرة معارف ميكروسوفت----- العمل بأعلى مهارة مع Microsoft Office Outlook 2007شاهد مدى سهولة تنفيذ الاشياء التي كنت تقوم بإجرائها دومًا وتعلم أيضًا كيفية استخدام الميزات الجديدة مثل شريط المهام - انتقال التقويم الجديد الذي يمكن أن يساعدك للعمل بفعالية أكبراهداف الدورة بعد إكمال هذه الدورة التدريبية ستتمكن من:1 - قم بالتنقل عبر Outlook 2007 وفهم بعض الأشياء التي تم تغييرها وسبب ذلك2 - قم بالبحث عن الأوامر الموجودة على "الشريط" لإجراء الأشياء التي تقوم بها يومياً: قراءة البريد الإلكتروني وإرسالهوالتعامل مع المواعيد والاجتماعات واستخدام جهات الاتصال الخاصة بك3 - قم بإرسال الصور والمرفقات وتلقيها. تأكد من إمكانية فتح المستلم للملفات المرفقة التي تستخدم تنسيقات الملفات الجديدة الخاصة بالإصدار 2007 من Microsoft Office-------[ندعوك للتسجيل في المنتدى أو التعريف بنفسك لمعاينة هذه الصورة]في Outlook 2007 ستقوم في المرة الأولى لإنشاء رسالة جديدة (أو فتح رسالة قمت بتلقيها) بمشاهدة "الشريط". يعتبر هذا هو الشريط الموجود أعلى الإطاريعتبر الشريط الذي أضفى على Outlook شكلاً جديدًا أحد أهم التغييرات المثيرة في Outlook. ولكنك عندما تعمل بأعلى مهارةستجد أن التغيير أكثر من مجرد تغيير مرئي — إذ يساعدك في إجراء المهام بشكل أسهل وعن طريق خطوات أقلولا يتوقف الأمر على "الشريط". إذ توجد أشياء جديدة أكثر لمساعدتك في العمل بشكل أسرع وأكثر فعاليةلسرد فقط القليل من هذه الأشياء يوجد "شريط المهام" والتنقل الجديد في التقويم و التنسيق الجديد الخاص بجهات الاتصال------رسالة بريد إلكتروني جديدة[ندعوك للتسجيل في المنتدى أو التعريف بنفسك لمعاينة هذه الصورة]يكون "الشريط" مرئيًا في كل مرة تقوم فيها بإنشاء شئ ما أو تحريره في Outlookسترى "الشريط" خاصةً عندما تقوم بإنشاء أو تعديل رسائل بريد إلكتروني أو عناصر التقويم أو جهات الاتصال أو المهام أو إدخالات دفتر اليوميةلماذا قمنا بالتبديل إلى هذا النظام الجديد؟لقد قمنا بالكثير من الأبحاث حول كيفية استخدام الأشخاص للأوامر الموجودة في Outlookواستناداً إلى هذه الأبحاث أظهرنا بعض الأوامر بشكل أكثر وضوحاً، وتم تنظيم الأوامر الشائعة لكي يتم عرضها وتجميعها بطرق تجعل من السهل العثور عليها واستخدامها.ملاحظة إذا قمت باستخدام Microsoft Office word 2007سيكون "الشريط" الخاص برسائل Outlook مألوفاً لك. وبسبب استناد محرر Outlook 2007 إلى Word 2007تكون بعض الأوامر والخيارات المتوفرة في Word 2007 متوفرة عند قيامك بإنشاء رسائل في Outlook------نظرة أقرب على الشريط[ندعوك للتسجيل في المنتدى أو التعريف بنفسك لمعاينة هذه الصورة]لمساعدتك بشكل أفضل لمعرفة كيفية استخدام "الشريط" سيتم توضيح الترتيب الأساسي له :1 : علامات التبويب يتكون "الشريط" من علامات تبويب مختلفة. يتم هنا توضيح علامة التبويب رسالةتتعلق كل علامة تبويب بنوع معين من الإجراءات التي تقوم بها في Outlook. توجد الأوامر والأزرار التي قمت باستخدامها من قبل ضمن علامات التبويب2 : المجموعات تحتوي كل علامة تبويب على عدة مجموعات تُظهر العناصر ذات الصلة معاً. يعتبر النص الأساسي مجموعة3: الأوامر يعتبر كلاً من الزر غامق والقائمة خط (التي تظهر الخط Calibri) أوامر. يعتبر الأمر هو زر أو مربع لإدخال المعلومات أو قائمةيتم تخصيص الأزرار الأكبر للأوامر الأكثر استخداماً مثل الأمر لصق------يقوم الشريط بإظهار ما تحتاج إليه[ندعوك للتسجيل في المنتدى أو التعريف بنفسك لمعاينة هذه الصورة]كما ذكر مسبقاً، ستصادف "الشريط" عندما تقوم بإجراء مثل إنشاء الرسائلأو إدخالات التقويم أو جهات الاتصال (فقط لسرد بعض الأشياء التي قد تقوم بها في Outlook).1 : يقوم الشريط بإظهار علامات التبويب والأوامر المناسبة لما تقوم بإجرائهوهذا يعني أن علامات التبويب الموجودة على "الشريط" ستختلف اعتمادًا علىالمنطقة التي تعمل بها في Outlook. تم توضيح بعض هذه الاختلافات في الصورة2 : تقوم رسالة جديدة بإظهار علامتي التبويب رسالة وخيارات مع مجموعاتوأوامر ستقوم باستخدامها عندما تقوم بكتابة رسالة وإرسالها.يقوم أي موعد جديد بإظهار علامة التبويب موعد مع مجموعات وأوامر خاصة بالعمل مع إدخال التقويم.3 : تقوم أي جهة اتصال جديدة بإظهار علامة التبويب جهة اتصال مع مجموعاتوأوامر لمساعدتك على الاحتفاظ بمعلومات جهة الاتصال محدثة.-----هناك أكثر مما تراه العين[ندعوك للتسجيل في المنتدى أو التعريف بنفسك لمعاينة هذه الصورة]يعني السهم الصغير الموجود أسفل المجموعة [ندعوك للتسجيل في المنتدى أو التعريف بنفسك لمعاينة هذه الصورة] توفر أشياء أكثر من التي تراها.على سبيل المثال، لمشاهدة القائمة الكاملة لخيارات الخط، يجب أن تقومبالنقر فوق السهم الموجود بجانب المجموعة نص أساسي ضمن علامة التبويب رسالة الخاصة برسالة البريد الإلكتروني الجديدة.
"شريط الأدوات" المصغر[ندعوك للتسجيل في المنتدى أو التعريف بنفسك لمعاينة هذه الصورة]يسمح لك شريط الأدوات المصغر بالوصول السريع إلى أوامر التنسيق التي تحتاجها أينما تحتاجهافي النص الأساسي رسالة بريد إلكتروني. 1 : حدد النص الخاص بك بالسحب بواسطة الماوس، ثم أشر إلى التحديد.2 : يظهر "شريط المهام المصغر" بشكل باهت. إذا قمت بالإشارة إليهسيظهر بشكل أكثر وضوحًا، ومن ثم يمكنك النقر فوق أحد خيارات التنسيق------------شريط أدوات الوصول السريع[ندعوك للتسجيل في المنتدى أو التعريف بنفسك لمعاينة هذه الصورة]يعتبر شريط أدوات الوصول السريع هو شريط أدوات صغير موجود أعلى "الشريط". يوجد هذا الشريط لجعل الأوامر التي تحتاجها وتقوم باستخدامها عادةً متوفرة بسهولة.ما هو أفضل شئ في "شريط أدوات الوصول السريع"؟ تتوقف محتويات الشريط عليك.أي أنه يمكنك إضافة الأوامر المفضلة إليه عن طريق نقرة بسيطة بزر الماوس الأيمن. ستقوم بمشاهدة "أشرطة أدوات وصول سريع" مختلفة واستخدامها استناداً إلىالمنطقة التي تعمل بها في Outlook. على سبيل المثال، لن تظهر التخصيصاتالتي قمت بإجرائها على "شريط أدوات الوصول السريع" الخاص بالرسائل التي تقوم بإرسالها على "شريط أدوات الوصول السريع" الخاص "بجهات الاتصال".----------مفاتيح الاختصار[ندعوك للتسجيل في المنتدى أو التعريف بنفسك لمعاينة هذه الصورة]اضغط على ALT لمشاهدة مفاتيح الاختصارات. اضغط على المفتاح الذي تم اختيارهلإظهار علامة التبويب الصحيحة، ثم اضغط على الحرف للوصول إلى الأمر الذي تريدهإذا كنت تقوم باستخدام مفاتيح الاختصارات بدلاً من الماوس أو أجهزة الإشارة الأخرى،فستلاحظ وجود بعض الاختصارات كما هي في حين تغير البعض الآخر. مع تقديم "الشريط" توجد الأوامر في مواقع جديدة، ولذلك ستختلف غالبًا الاختصارات التي تبدأ بـ ALT عن تلك الموجودة في الإصدارات القديمة. للوصول إلى نقطة البداية الصحيحة،ابدأ بالضغط على ALT. اضغط بعد ذلك على الحرف للوصول إلى الأمر الذي تريده.ملاحظات يعتبر الاستخدام الأغلب لمفاتيح الاختصارات هو استخدام المفتاح CTRL،مثل استخدام CTRL+N للجديد و CTRL+C للنسخ و CTRL+V للصق،ولم يتم تغيير هذه الاختصارات. -------معرفة الخيارات الخاصة بك[ندعوك للتسجيل في المنتدى أو التعريف بنفسك لمعاينة هذه الصورة]هل يبدو ذلك مألوفاً؟ لم يتم تغيير طريقة الوصول إلى خيارات البرنامج في Outlook.يوفر outlook العديد من الخيارات لمساعدتك على تغيير مظهر الأشياء وعملها.لم يتم تغيير مكان تعيين كافة الخيارات الموجودة في Outlook، مثل وقت التذكير القياسي للمواعيد أو مكان الحفظ الافتراضي للرسائل المرسلة. مازلت تقوم بالنقر فوقخيارات من القائمة أدوات في إطار Outlook الرئيسي واستخدام مربع الحوار خيارات.ولكن تم تغيير بعض الأشياء الموجودة بالخيارات. وهذا هو الشئ التالي الذي سنتحدث عنه.----[size=21]المزيد حول الخيارات[ندعوك للتسجيل في المنتدى أو التعريف بنفسك لمعاينة هذه الصورة]تم فقط توضيح مربع الحوار خيارات، بينما يمكنك في Outlook 2007 تعيين الخياراتمن عدد قليل من المواقع المختلفة.الخيارات الخاصة بكتابة بريد إلكترونيإذا أردت تغيير الإعدادات الخاصة بكتابة البريد الإلكتروني — على سبيل المثال :لجعل المدقق الإملائي يتوقف عن تجاهل الكلمات ذات الأحرف الكبيرة — يمكنك القيام بذلك من خلال مربع الحوار خيارات المحرر. يجب أن تبدأ ذلك بواسطة إنشاءرسالة جديدة، ثم القيام بإجراء ما يلي:1 : انقر فوق زر Microsoft office[ندعوك للتسجيل في المنتدى أو التعريف بنفسك لمعاينة هذه الصورة]2 : انقر فوق خيارات المحرر.ملاحظة تتم مشاركة بعض الإعدادات مثل تلك التي تقوم بتعيينها في المنطقة تخصيص الموجودة في الإطار محرر الخيارات بين كافة برامج Office 2007.ومع ذلك، يتم تطبيق معظم التغييرات التي تقوم بإجرائها في محرر الخيارات على Outlook.الخيارات إرسال البريد الإلكترونيعندما تقوم بإرسال رسالة بريد إلكتروني، يمكنك اختيار كيفية إرسال هذه الرسالة.على سبيل المثال، يمكنك اختيار إذا ما كنت تريد الرسالة الصادرة أن تكون بتنسيق "النص العادي" أو HTML أو "النص المنسق". يمكنك أيضاً تغيير مكان الاحتفاظبنسخة من رسالة معينة تم إرسالها (أو يمكنك تحديد إذا ما كنت تريد أصلاً الاحتفاظ بنسخة من الرسالة). ستقوم بتعيين أنواع الخيارات هذه من علامات التبويب المتوفرة على "الشريط" الخاص بتلك الرسالة.المزيد مما هو جديد: "شريط المهام"[ندعوك للتسجيل في المنتدى أو التعريف بنفسك لمعاينة هذه الصورة]يظهر شريط المهام الموجود أقصى يسار الإطار كلما تبدأ في العمل في Outlook (وهذا يعني أنه يمكنك مشاهدة شريط المهام من البريد والتقويم وجهات الاتصال وهكذا). يوجد "شريط المهام" ليساعدك على تعقب المهام والمواعيد القادمة. ستكون لديك الفرصةللعمل باستخدام "شريط المهام" في التدريب العملي. تم في الصورة شرح قليل من العناصر الأساسية الخاصة به: 1 : متصفح التاريخ2 : مواعيد التقويم القادمة3 : مكان لإدخال المهام الجديدة عن طريق كتابتها4 : قائمة المهام الخاصة بك-----مظهر جديد للتقويم[ندعوك للتسجيل في المنتدى أو التعريف بنفسك لمعاينة هذه الصورة]نحن نأمل أن تلاحظ في الحال سهولة معرفة وظيفة كل شئ عند مشاهدة تصميمالتقويم الجديد الموجود في Outlook 2007. ويعتبر أيضًا التنقل أسهل. توجد هنا بعض الأمثلة:1 : تؤدي الأزرار الأكبر إلى تسهيل التبديل بين طرق عرض التقويم "يومياً" أو "أسبوعياً" أو "شهرياً"2 : يسمح لك الزران السابق والتالي بالتنقل سريعًا إلى اليوم أو الأسبوعأو الشهر التالي في التقويم3 : يوجد أيضاً شئ جديد وهو منطقة المهام. يمكنك استخدام هذه المنطقة لتعقبالإنجازات الخاصة بك: تظهر العناصر المكتملة الموجودة ضمن هذه القائمة مشطوبة و"ملصقة" باليوم؛ سيتم بشكل تلقائي ترحيل المهام التي لم يتم تحديدها كمكتملة إلى اليوم التالي، وذلك حتى تقوم بإكمالها-----شكل جديد لجهات الاتصال[ندعوك للتسجيل في المنتدى أو التعريف بنفسك لمعاينة هذه الصورة]جهات الاتصال التي يتم عرضها في طريقة العرض "بطاقة العمل"في Outlook 2007، تقوم بطاقات العمل الإلكترونية بتسهيل عملية عرضجهات الاتصال ومشاركتها. ستلاحظ أولاً الشكل الجيد لجهات الاتصال عند النقرفوق جهات الاتصال للتبديل لهذه المنطقة في Outlook.يمكنك إرسال "بطاقات العمل الإلكترونية" عبر البريد الإلكتروني. قد ترغب في تضمين "بطاقة العمل الإلكترونية" الخاصة بك كجزء من توقيع البريد الإلكتروني الخاص بك.تلميح لاحظ أيضاً أنه يتم تصغير "جزء التنقل" في الصورة لإظهار المزيد من الجزء"جهات الاتصال". يمكنك تصغير "جزء التنقل" من أي منطقة في Outlook عن طريق النقر فوق الزر تصغير جزء التنقل------إنشاء رسالة جديدة[ندعوك للتسجيل في المنتدى أو التعريف بنفسك لمعاينة هذه الصورة]bhrof.com بهروف بهروووف تابع
[/size] | |
|
أميرة القلوب
المديرة العامة للمنتدى
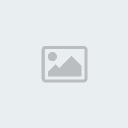

الجنس : 
السٌّمعَة : 40
تاريخ التسجيل : 10/06/2009
الموقع : https://cham3atgharam.yoo7.com/
 المزاج : على النت المزاج : على النت
 |  موضوع: رد: دورة حول Microsoft office outlook 2007 موضوع: رد: دورة حول Microsoft office outlook 2007  الثلاثاء أكتوبر 04, 2011 5:22 pm الثلاثاء أكتوبر 04, 2011 5:22 pm | |
| om بهروف بهروووفقم بافتراض أنه قد حان الوقت الآن لإرسال أولى رسائل البريد الإلكتروني الخاصة بك باستخدام Outlook الجديد. ماذا تريد أن تعرف؟لم يتم تغيير بعض الأشياءيعتبر الشئ الأول الذي يلزم معرفته هو أنك لا تحتاج معرفة أي شئ جديد لبدء التشغيل. مازالت كافةالطرق القديمة للتشغيل تعمل: إذا كنت تفضل استخدام الزر جديد أو الضغط على CTRL+Nفستقوم تمامًا بما كنت تقوم بإجرائه دوماً.في الرسالة الجديدة، تحتاج إلى توجيه الشريط. ستشاهد علامة التبويب رسالة بالأعلى التيتحتوي على الأوامر والأزرار التي تقوم باستخدامها في كل مرة تقوم فيها بإنشاء رسالة وإرسالها.استخدام علامات التبويب الأخرىإذا كانت لديك مشكلة في البحث عن أمر أو زر، فقد تحتاج للبحث ضمن علامة تبويب أخرىعلى سبيل المثال، لإدراج صورة لكي تظهر في سطر بنص الرسالة (ليس كمرفق منفصل)ستحتاج إلى التبديل إلى علامة التبويب إدراج.ملاحظة يعتبر هذا ليس جديداً تمامًا، ولكنه شئ يجب عليك أخذه في الاعتبار: تتوفر مجموعات وأزرار معينة فقط عندما تكون نقطة الإدراج في نص رسالة البريد الإلكتروني. على سبيل المثاللن يتم توفير أوامر التنسيق ضمن علامة التبويب نص أساسي عندما تكون نقطة الإدراج في الحقلإلى أو في الحقل الموضوع؛ لاستخدام هذه الأوامر، تحتاج إلى نقل نقطة الإدراج إلى نص الرسالة.-----قم باستخدام "دفتر العناوين" لإضافة مستلمين[ندعوك للتسجيل في المنتدى أو التعريف بنفسك لمعاينة هذه الصورة]bhrof.com [ندعوك للتسجيل في المنتدى أو التعريف بنفسك لمعاينة هذا الرابط] هل تقوم باستخدام "دفتر العناوين" لإضافة أسماء إل الحقول "إلى" و"نسخة" و"مخفية"؟يمكنك العثور على الأمر دفتر العناوين ضمن علامة التبويب رسالةإظهار حقل "مخفية" أو إخفاؤه[ندعوك للتسجيل في المنتدى أو التعريف بنفسك لمعاينة هذه الصورة]إذا كنت تفضل كتابة عناوين البريد الإلكتروني مباشرةً في المربعين إلى ونسخة، فقد ترغب أيضاً في معرفة كيف يمكنك إظهار الحقل مخفية لكي تتمكن من كتابة الأسماء به. (يمكنك استخدام "مخفية" لإرسال الرسائل بدون كشف أسماء المستلمين إلى بعضهم البعض — تعتبر هذه طريقة لاحترام خصوصية الأشخاص الذين تقوم بإرسال البريد الإلكتروني لهم.)تم إظهار مكان الأمر إظهار النسخة المخفية في الصورة. وعندما يمكنك مشاهدته، يتم العثورعليه ضمن علامة التبويب خيارات.تلميح كما تعلمت في التدريب العملي للدرس الأول، يمكنك إظهار الحقل مخفية أو إخفاؤهكما تريد عن طريق إضافة الزر إظهار النسخة المخفية إلى "شريط ادوات الوصول السريع".----تضمين التوقيع الخاص بك[ندعوك للتسجيل في المنتدى أو التعريف بنفسك لمعاينة هذه الصورة]إذا كنت تستخدم توقيع بريد إلكتروني شخصي في نهاية الرسائل في الإصدارات الأقدم من Outlook، فستسعد عند معرفة أن هذا التوقيع سيكون متوفرًا عند الترقية إلى Outlook 2007.إذا لم تقم باستخدام التواقيع (قد تبدو معقدة بشدة أو قد لا تتذكر أبدًا كيفية إنشائها أو مكانها)، ستكون مفاجأة سارة بالنسبة لك عندما ترى مدى سهولة التعامل مع التواقيع في Outlook 2007.يمكنك تعديل التواقيع الموجودة أو إنشاء تواقيع جديدة، كما يمكنك تعيين التوقيع الافتراضي، عن طريقالنقر فوق السهم الموجود تحت الأمر توقيع، كما موضح في الصورة.1 : إذا قمت سابقاً بإنشاء تواقيع، فستشاهدها مسرودة هنا.2 : لإنشاء تواقيع جديدة أو تعيين توقيع افتراضي أو تعديل التواقيع الموجودة، انقر فوق تواقيع----استخدام العلامات والتذكيرات[ندعوك للتسجيل في المنتدى أو التعريف بنفسك لمعاينة هذه الصورة]تساعد العلامات والأوامر على تذكر إجراء الأشياء. لإضافة علامة أو تذكير (أو كلاهما) عند قيامك بإنشاء رسالة، ابدأ بالنقر فوق متابعة في المجموعة خيارات الخاصة برسالة البريد الإلكتروني الجديدة.متابعة خاصة بكافترض أنك ترسل رسالة إلى زميل وهي "سأتابع معك غداً". للتأكد من أنك ستتذكر القيام بذلك، قم بوضع علامة للرسالة بواسطة النقر فوق متابعة ثم النقر فوق الغد. يتم وضع علامة للرسالة (التي تم نقلها إلى المجلد "العناصر المرسلة" بمجرد إرسالها) وإضافتها إلى "قائمة المهام"الخاصة بك الموجودة في القائمة "المهام". يتم إظهارها أيضاً كعنصر ضمن شريط المهام الخاص بك.متابعة للمستلمينيمكنك أيضاً إرفاق علامة للمتابعة للمستلمين باستخدام الأمر علامة للمستلمين. تم تمييز الأمر لإجراءذلك في الصورة. قبل أن تقوم بإرسال الرسالة، يجب أن تقوم بتعيين الوقت الذي تريد أن يتم به تذكيرالمستلم بإجراء المتابعة معك.بمجرد أن تقوم بمشاهدة الصورة، يتم تضمين علامة بالرسالة المتلقاة ورمز جرس (يشير إلى وجودتذكير بالرسالة). وكما يقوم المستلم بالاحتفاظ بالرسالة في علبة البريد الخاصة بـ Outlook، يتم عرض التذكير في الوقت الذي قمت بتحديده. (لاحظ أنه لن يتم إضافة العنصر إلى "شريط المهام"الخاص بالمستلمين — وذلك لأن إنشاء قائمة مهام هو اختيار شخصي.)
الرد على رسالة
[ندعوك للتسجيل في المنتدى أو التعريف بنفسك لمعاينة هذه الصورة]
لا يعتبر البريد الإلكتروني خاص فقط بالإرسال... ولكنه أيضاً للتلقي والرد.
عندما تقوم بالرد من رسالة مفتوحة، ستقوم باستخدام الأزرار الموجودة في المجموعة
استجابة ضمن علامة التبويب رسالة الخاصة بالشريط.
ستلاحظ اختلاف محتوى "الشريط" الموجود في الرسالة المتلقاة عنه في رسالة
البريد الإلكتروني جديدة
هل تحتاج إلى استدعاء رسالة؟
[ندعوك للتسجيل في المنتدى أو التعريف بنفسك لمعاينة هذه الصورة]
افترض أنك قمت فقط بالنقر فوق إرسال وقمت بإدراك أن التفاصيل الأساسية الموجودة
في الرسالة خاطئة (على سبيل المثال، قد تكون قمت بكتابة "احتمال" بدلاً من "اجتماع"
عند مناقشة نتائج الاجتماع الأخير).
إذا كنت تستخدم Microsoft Exchange Server للبريد الإلكتروني الخاص بك، فقد يكون
بإمكانك استدعاء الرسالة التي قمت بإرسالها الآن. إذا قمت بإجراء ذلك قبل أن يقوم المستلم
بقراءة الرسالة، فسيسمح لك الاستدعاء بإرسال نسخة صحيحة للشخص وتجنب
الارتباك المحتمل. فيما يلي ما يجب القيام به:
1 : في جزء التنقل، انقر فوق المجلد العناصر المرسلة للتبديل إلى هذا المجلد.
2 : في المجلد العناصر المرسلة، انقر نقراً مزدوجاً فوق الرسالة التي تريد استدعائها لفتحها.
3 : في الرسالة المفتوحة، انقر فوق الإجراءات الأخرى الموجودة في المجموعة إجراءات،
وانقر فوق استدعاء هذه الرسالة.
ملاحظة إذا لم تشاهد الأمر استدعاء هذه الرسالة، من المحتمل أن يكون ذلك بسبب عدم استخدامك لـ Microsoft Exchange Server
للبريد الإلكتروني الخاص بك
------
حدد موعدًا وتذكر إجراء الأشياء
[ندعوك للتسجيل في المنتدى أو التعريف بنفسك لمعاينة هذه الصورة]
لا يعتبر outlook خاص بالبريد الإلكتروني فقط. حيث يقوم Outlook أيضًا بتنظيم الوقت
وهو ما تقوم به باستخدام التقويم الخاص بك. عندما تقوم بإنشاء عنصر في التقويم الخاص بك
أو فتحه، ستشاهد أن الشريط يقوم بإظهار المجموعات والأوامر المناسبة لمساعدتك في إدارة وقتك.
عندما تقوم بإنشاء أي نوع من إدخالات التقويم، يتم تعيين تذكير بشكل تلقائي. لتغيير وقت التذكير
الخاص بموعد ما، قم بما يلي:
1 : ضمن علامة التبويب موعد، انقر فوق السهم لفتح القائمة تذكير ثم قم بتحديد وقت.
2 : بمجرد قيامك بإجراء تغيير، انقر فوق حفظ وإغلاق الموجود أقصى يمين "الشريط".
ملاحظة لم يتم تغيير الطريقة التي تقوم بها بتعيين وقت التذكي
ر القياسي لكافة المواعيد. فلا يزال بإمكانك إجراء ذلك عن طريق النقر فوق خيارات من القائمة
أدوات الموجودة في إطار Outlook الرئيسي، ثم تعيين الوقت الافتراضي
ضمن علامة التبويب تفضيلات، الموجودة ضمن التقويم
-----
هل تريد إنشاء اجتماع؟ قم بدعوة الآخرين
[ندعوك للتسجيل في المنتدى أو التعريف بنفسك لمعاينة هذه الصورة]
يعتبر الموعد خاص بك فقط. عندما يتم تضمين الآخرين، قم بإنشاء اجتماع:
1 : ضمن علامة التبويب موعد، انقر فوق دعوة الحضور.
2 : يظهر الزر والمربع إلى. قم بكتابة الأسماء بشكل مباشر في المربع أو انقر فوق الزر
إلى لإضافة الحضور عن طريق تحديدهم من قائمة.
3 : بمجرد أن تقوم بإدخال كافة تفاصيل الاجتماع، انقر فوق إرسال لإرسال الدعوة
إلى مشاركين آخرين بالاجتماع.
التعامل مع جهة اتصال
[ندعوك للتسجيل في المنتدى أو التعريف بنفسك لمعاينة هذه الصورة]
عندما تقوم بفتح جهة اتصال أو تحريرها، ستقوم باستخدام الأزرار الموجودة في المجموعة إظهار
لإظهار أو إخفاء مزيد من المعلومات حول جهة اتصال. على سبيل المثال، إذا أردت ملاحظة تاريخ
الميلاد أو الذكرى السنوية الخاصة بجهة اتصال، فقد تقوم بذلك عن طريق النقر فوق الزر تفاصيل
وتحديد التاريخ المناسب بجانب تاريخ الميلاد أو الذكرى السنوية.
----
إرسال المرفقات والصور وتلقيها
[ندعوك للتسجيل في المنتدى أو التعريف بنفسك لمعاينة هذه الصورة]
يعتبر إرسال المرفقات وتلقيها في Outlook 2007 سهلاً كما كان دوماً — بل وفي بعض الطرق أسهل.
ما هو الأسهل؟ عندما تقوم بتلقي صور أو ملفات مرفقة في Microsoft Office،
سيكون بإمكانك استخدام "معاين المرفقات" لمعاينة هذه المرفقات في جزء القراءة الخاص
بـ Outlook. يمكن أن يؤدي ذلك إلى توفير بعض الوقت. وإذا كنت تقومبإرسال الصور،
فسيساعدك "الشريط" في إرسالها بالطريقة التي تريدها تماماً
تضمين مرفق
[ندعوك للتسجيل في المنتدى أو التعريف بنفسك لمعاينة هذه الصورة]
لم يكن تضمين مرفق بالرسالة الخاصة بهذه السهولة من ذي قبل. فتمامًا كما كنت تقوم دوماً بإجراء
ذلك، ستبدأ بإنشاء رسالة جديدة. ثم ستستخدم الأمرإرفاق ملف الموجود على الشريط.
قم باستخدام هذا الأمر لإرفاق المستندات أو الصور بالرسالة.
مكان الملف المرفق
يتوفر إرفاق ملف ضمن كل من علامتي التبويبرسالة وإدراج لأن تضمين المرفقات هو نشاط شائع.
وبالنسبة للصور، يتم إظهاره ضمن علامة التبويب إدراج.
لا يمكنك مجرد إرفاق أي شئ
يقوم Outlook بحظر أنواع معينة من الملفات المرفقة. على الرغم من أنه لم يتم تغيير هذا السلوك
من الإصدارات القديمة، قد تهتم بمعرفة أن بعض أنواع الملفات التي تم حظرها سابقاً تعتبر الآن
مسموح بل وتمت إضافة بعض الأنواع الجديدة إلى القائمة المحظورة.
----
تضمين صورة في سطر بالنص
[ندعوك للتسجيل في المنتدى أو التعريف بنفسك لمعاينة هذه الصورة]
في Outlook، يعتبر من السهل القيام بإرسال الصور في السطر الموجود في نص رسالة البريد
الإلكتروني بدلاً من إرسالها كملفات مرفقة منفصلة. لإجراء ذلك، قد تقوم:
1 : بالنقر فوق الأمر صورة الموجود ضمن علامة التبويب إدراج.
2 : عندما تقوم بإدراج صورة بهذه الطريقة، ستشاهد الصورة في سطر موجود بنص الرسالة كما هو موضح هنا.
ملاحظة عندما تقوم بإدراج صورة داخل الرسالة الخاصة بك،
فأنت تقوم بإضافتها إلى الرسالة ككائن مضمن. تعتبر هذه جزء من نص الرسالة. لكي تتمكن من
مشاهدة الصورة، يجب أن يكون الأشخاص الذين يقومون بتلقي الصورة لديهم القدرة على تلقي
الرسائل التي بالتنسيق HTML أو "النص المنسق".
صورة هذا: علامات التبويب التي تظهر وتختفي
[ندعوك للتسجيل في المنتدى أو التعريف بنفسك لمعاينة هذه الصورة]
الآن ونحن نتحدث عن إدراج الصور، يوجد شئ إضافي لشرحه حول "الشريط":
تظهر بعض علامات التبويب عندما تقوم بإجراء مهام معينة.
على سبيل المثال، عندما تقوم بـ:
1 : تحديد صورة قمت بإدراجها في رسالة.....
2 : ستلاحظ ظهور أدوات الصورة على "الشريط".
3 : تحتوي علامة التبويب تنسيقعلى الأوامر التي يمكنك استخدامها لتحرير الصورة قبل إرسالها.
عند النقر بعيداً عن الصورة، تختفي أدوات الصورة.
ستشاهد سلوكًا مشابهًا إذا قمت بتضمين مخطط أو رسم تخطيطي أو جدول في الرسالة الخاصة بك
معاينة المرفقات قبل فتحها
[ندعوك للتسجيل في المنتدى أو التعريف بنفسك لمعاينة هذه الصورة]
في outlook 2007، ستقوم بتلقي المرفقات كما كنت تقوم في الإصدارات الأقدم من Outlook. ويمكن الآن معاينة بعض الملفات المرفقة من "جزء القراءة". بافتراض قيام شخص ما بإرسال رسمين تخطيطيين لـ Microsoft office Visio كمرفقاتولكنك تهتم فقط بأحدهما الذي يقوم بتوضيح غرفة التدريب في المبنى الخاص بك.كيف يمكنك تحديد الملف الذي ستقوم بفتحه أو حفظه في القرص الثابت الخاص بك بشكل سريع؟كما هو موضح في الصورة، قد تكون معاينة المرفقات هي الإجابة الخاصة بك: لمعاينة أي مرفق،انقر فوق الرمز الخاص به. تظهر معاينة المرفق في "جزء القراءة".تسمح لك معاينة المرفقات بعرض المعاينات الخاصة بأنواع ملفات معينة من "جزء القراءة" الخاص بـ Outlook. يمكنك إجراء ذلك بدون ضرورة فتح الملفات المرفقة.ملاحظة للمساعدة على الاحتفاظ بالكمبيوتر الخاص بك آمن،يتم عرض الرموز المضمنة في المرفقات أثناء المعاينة.بمجرد أن تقرر أن الملف المرفق هو ذلك الذي تريد فتحه أو حفظه، يمكنك إجراء ذلك عن طريق النقر بزر الماوس الأيمن فوق الرمز الموجود في "جزء القراءة----كيفية تلقي الآخرين للمرفقات التي قمت بإرسالها[ندعوك للتسجيل في المنتدى أو التعريف بنفسك لمعاينة هذه الصورة]يقوم الأشخاص بتلقي الملفات المرفقة التي ترسلها كما كنت تقوم دوماًلم يتم تغيير الطريقة التي يتلقى بها الآخرين المرفقات التي تقوم بإرسالها. يعتبر ما تم تغييره هو تنسيق الملف المستخدم بواسطة البرامج الخاصة بالإصدار 2007 مثل word 2007 (now .docx) وPowerPoint 2007 (now .pptx) وExcel 2007 (now .xlsx) وAccess 2007 (now .accdb)يحتفظ هذا التنسيق الجديد بأحجام الملفات بشكل أصغر ويساعد في بقاء الملفات آمنة. قد تقوم المرفقات التي تقوم بإرسالها أو تلقيها باستخدام التنسيق الجديد. يقوم Outlook بشكل كاملباعتماد إرسال الملفات التي تستخدم التنسيقات الجيدة وتلقيهاكيفية عرض الآخرين للمرفقات التي قمت بإرسالها[ندعوك للتسجيل في المنتدى أو التعريف بنفسك لمعاينة هذه الصورة]يمكن أن يقوم الآخرين بتنزيل حزمة توافق لكي يتمكنوا من فتح المستندات التي تستخدم تنسيقات الملفات الجديدة الخاصة بـ Microsoft Office أو تحريرها أو حفظهاإذا كنت تقوم بإرسال ملف Word 2007 أو PowerPoint 2007 أوExcel 2007 إلى شخص لم يقم حتى الآن بترقية الإصدار 2007 من Office، فيوجد لديك اختيارين:حفظ الملف في تنسيق الملف 97-2003 قبل أن تقوم بإرساله. يمكن ان يقوم الزملاء الذين لديهم إصدارات Microsoft Office من 2000 إلى 2003 بفتح ملفات 2007 عن طريق تثبيت Compatibility Pack for Microsoft Office 2007 File Formats (Beta)، المقدم مجاناً بواسطة Microsoft. من هنا[ندعوك للتسجيل في المنتدى أو التعريف بنفسك لمعاينة هذا الرابط]01171331025ستفتح حزمة التوافق هذه فقط الملفات المنشأة باستخدام برامج 2007 Office system Beta 2. يوصى بتقييد استخدام الحزمة إلى المستخدمين الذين يدركون هذه الحدود و يفهمونها جيدًا.ملاحظة يمكنك إرسال الملفات الخاصة بـ Microsoft Access 2007 ذات الملحق accdb. كمرفقات، ولكن يمكنك فقط فتحها بواسطة Access 2007------------------------------------------------------------انتهت بحمد الله وفضله وكرمه دورة Microsoft Office Outlook 2007[ندعوك للتسجيل في المنتدى أو التعريف بنفسك لمعاينة هذه الصورة]ارجو من الله العلى القدير ان اكون قد وفقت فى النقل والعرض بالطريقة المناسبة | |
|
